WiFi Connected & Secured, But No Internet? Try these Fixes
PC users who rely on the Wi-Fi network to connect their devices to the internet usually face a few problems. While most Wi-Fi problems can be easily fixed, the one that can frustrate you is when the Wi-Fi network on Windows says ‘Connected, Secure’ but you can’t access the internet.
Many Windows users have come to Reddit to seek a solution to their WiFi saying ‘Connected, Secured’ but can’t access the internet. If you’re wondering what’s wrong with your WiFi or PC, continue reading the guide.
Why does WiFi Say “Connected, Secured” but no internet?
If your WiFi says Connected and Secured, it means that the device is connected to the WiFi router, but there’s some problem while accessing the internet.
It could be a problem with the WiFi adapter installed, outdated or corrupted WiFi card drivers, issues with the internet services, and a few other things.
How to Fix WiFi Connected & Secured but no internet?
If the WiFi settings on Windows Action Center say Connected & secured, but you can’t use the internet, you should follow these troubleshooting.
1. Restart your PC and Router
The first step of every troubleshooting usually starts with a simple device restart.
For the problem you’re currently facing, you will have to restart both your PC and the WiFi router.
Restarting will possibly rule out third-party app conflicts, bugs, and glitches. Simply click on the Windows Start button or Power button and select Restart.
2. Run the Network Troubleshooter
The next thing you will want to do is use the Network Troubleshooter on your Windows-based device. You need to run it by following the steps outlined below.
1. Click on Windows Search and type Troubleshoot.
2. Next, open the Troubleshoot Settings from the list of best match results.
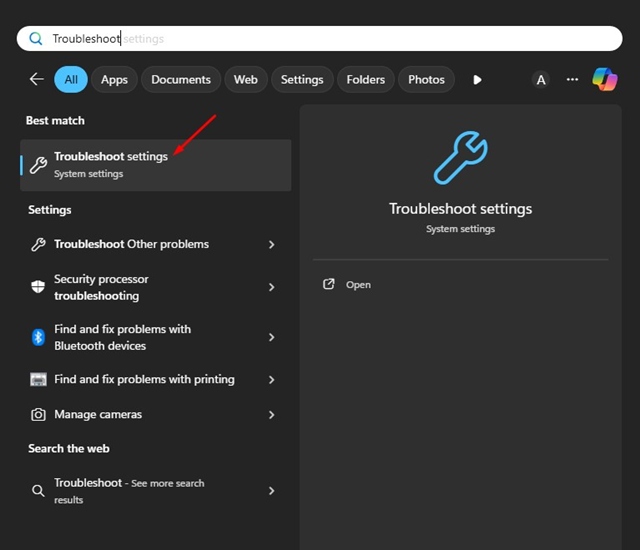
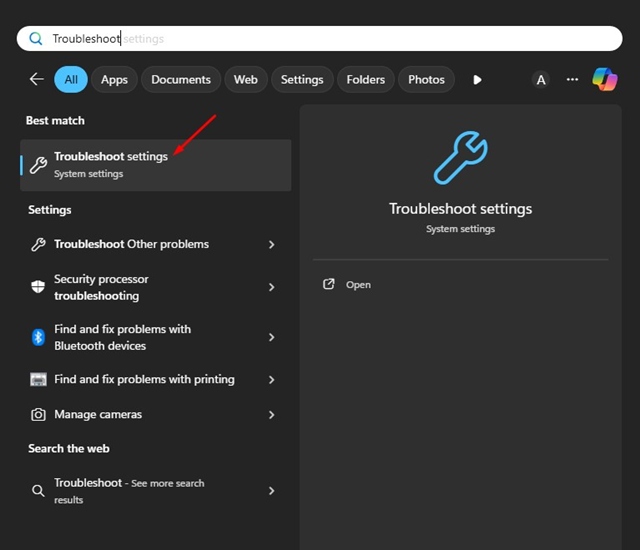
3. On the Troubleshoot screen, click on Other trouble-shooters.
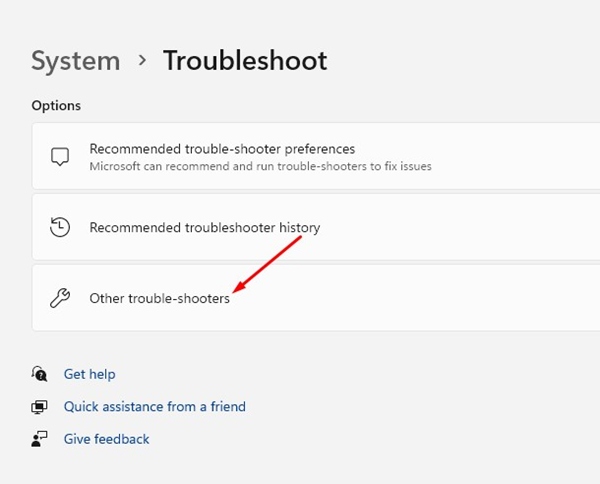
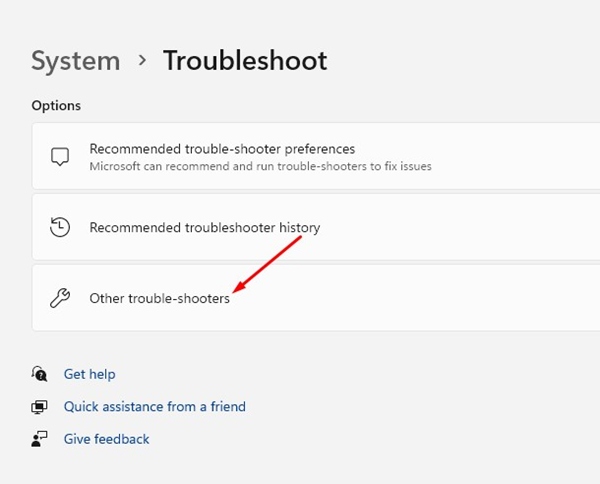
4. Find the Network and Internet and click the Run button beside it.
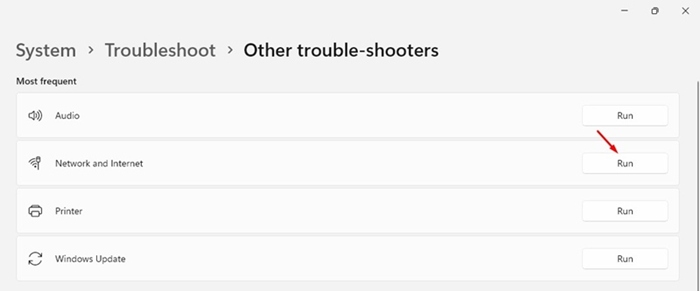
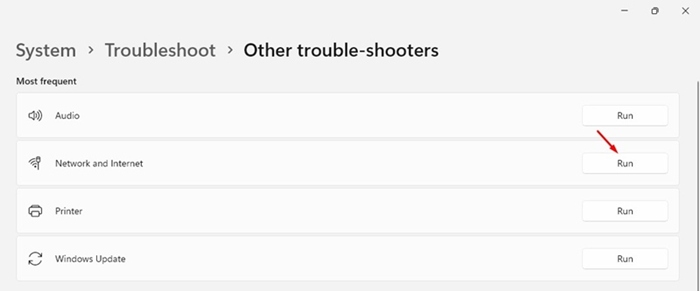
5. Now, you need to follow the on-screen instructions to complete the troubleshooting process. It will also give you a few recommendations; just follow what it says.
3. Restart the WiFi Network Adapter
If the Internet troubleshooter doesn’t fix the problem, try restarting the WiFi network adapter installed on your device. To do so, follow these steps.
1. Click on the Windows Start button and select Settings.
2. On the Settings, switch to the Network & Internet tab.
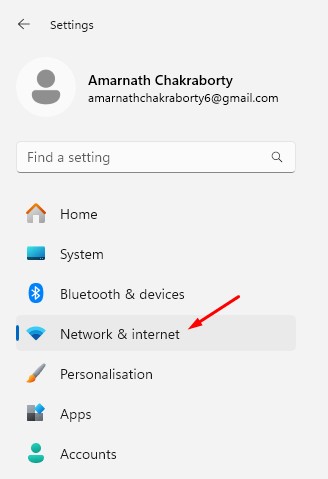
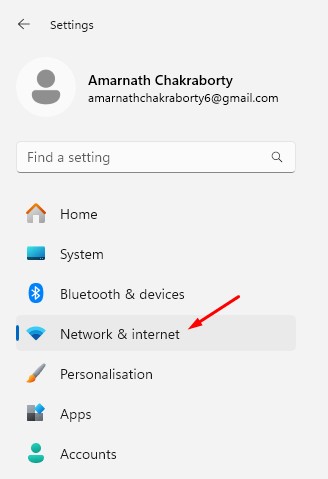
3. On the right side, scroll down a bit and click Advanced network settings.


4. Next, click the Disable button beside the WiFi adapter.
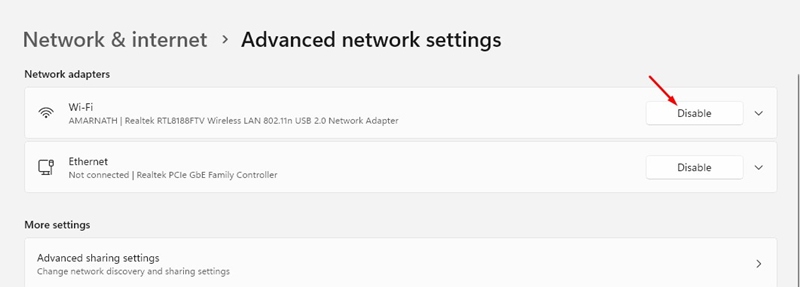
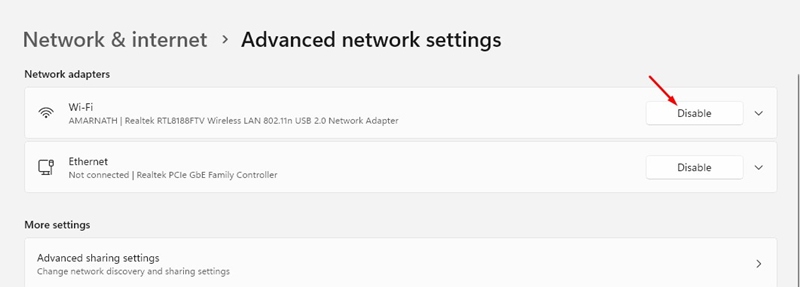
5. Once disabled, click Enable.
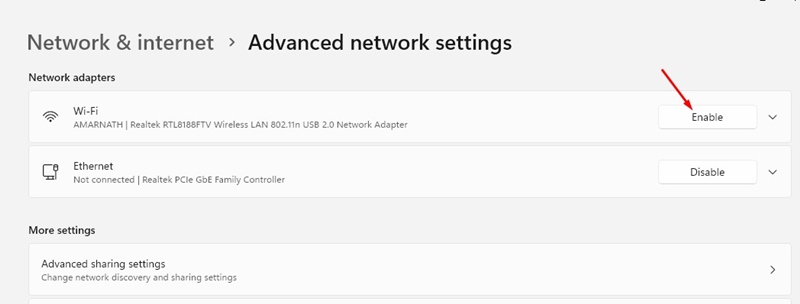
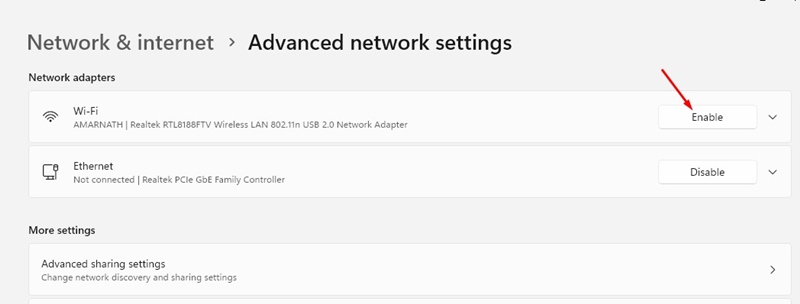
4. Update the Network Card Drivers
Updating the network card drivers is easy on Windows 10/11. You need to use Device Manager for that.
1. Type Device Manager in Windows Search. Next, open the Device Manager app from the list of best-match results.
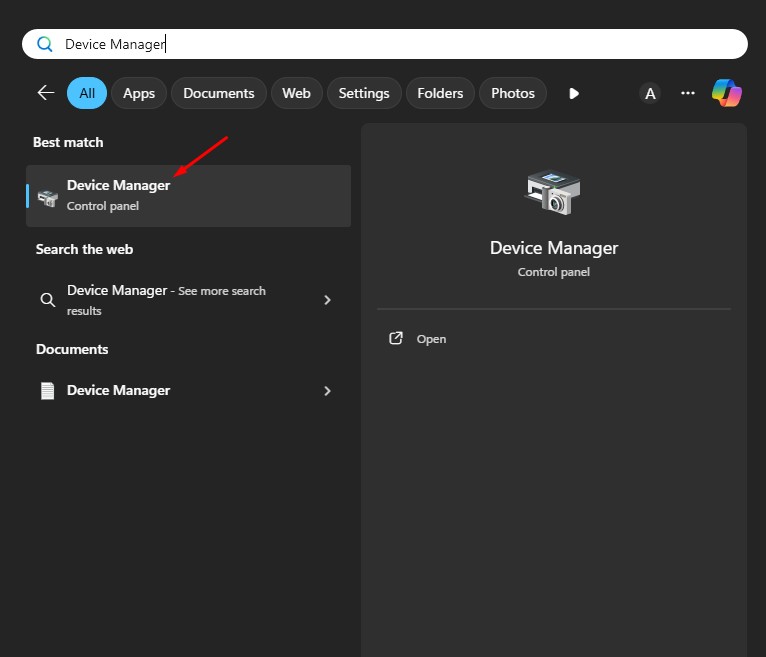
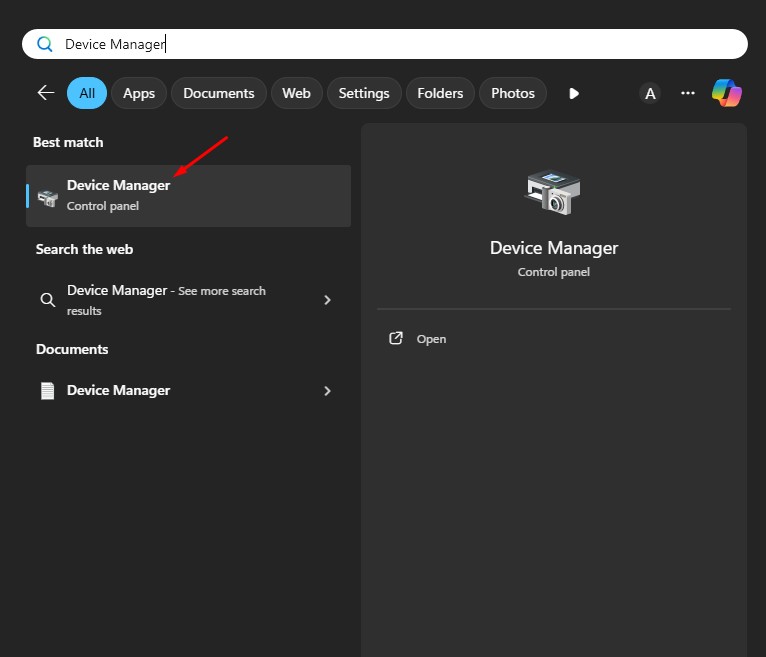
2. When the Device Manager opens, expand the Network Adapters tree.
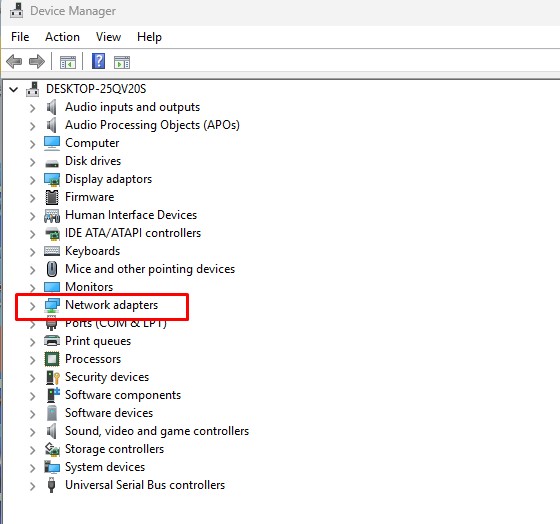
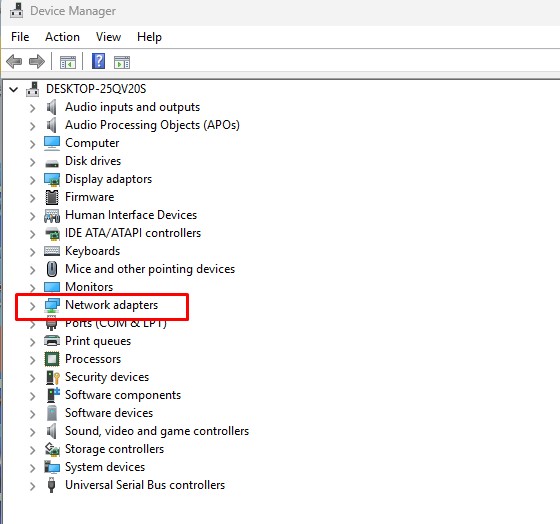
3. Right click on your WiFi network adapter and select Update Driver.
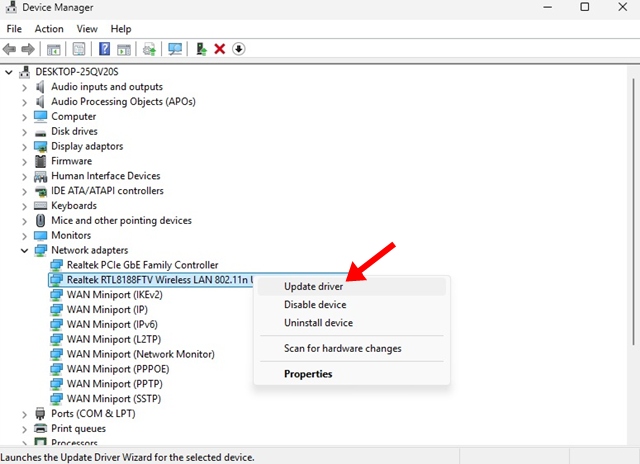
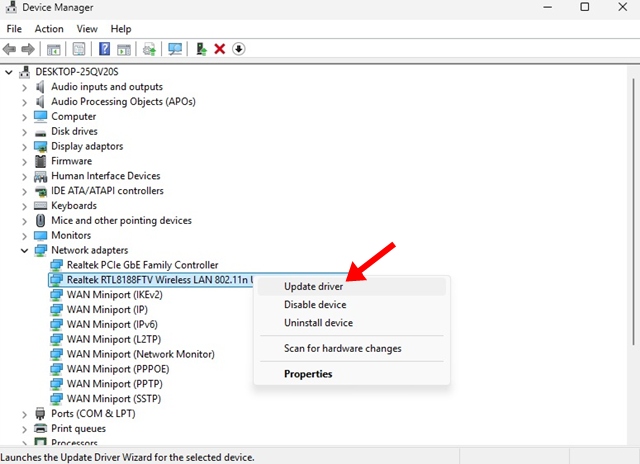
4. On the pop-up that appears, select Search automatically for drivers.
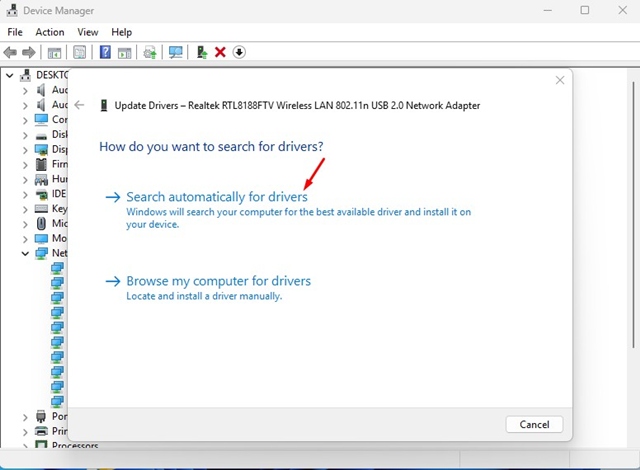
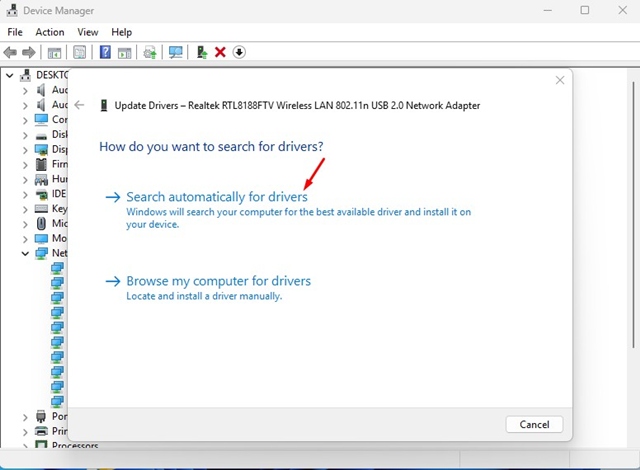
5. Reset the DNS
Resetting the DNS has helped many users fix WiFi says connected and secured but unable to use the internet problem. You can try resetting the DNS as well and see if it works.
1. Type CMD in Windows Search. Next, right-click on the Command Prompt and select Run as administrator.
2. On the Command Prompt, execute these commands one after another.ipconfig /flushdns
ipconfig /registerdns ipconfig /release ipconfig /renew netsh winsock reset
3. After executing all these commands, close the command prompt and check whether you can use the Internet.
6. Try updating the WiFi Driver from official websites
One of the best things you can do to resolve WiFi-related problems on your computer is to update your WiFi card drivers from its official website.
For example, if you’re using TP-Link’s WiFi card, you need to download its drivers from the official TP-Link websites.
You can also use third-party driver updater programs to install the most recent version of WiFi card drivers.
7. Reset the Network Settings on Windows
Resetting the Network Settings is one of the last things you can do to resolve the problem you’re facing. Please note that this will remove your saved networks, VPN settings, Proxy settings, etc. Here’s what you need to do.
1. Launch the Settings app and switch to the Network & Internet.
2. On the Network & Internet, click Advanced network settings.


3. On the next screen, select Network Reset.
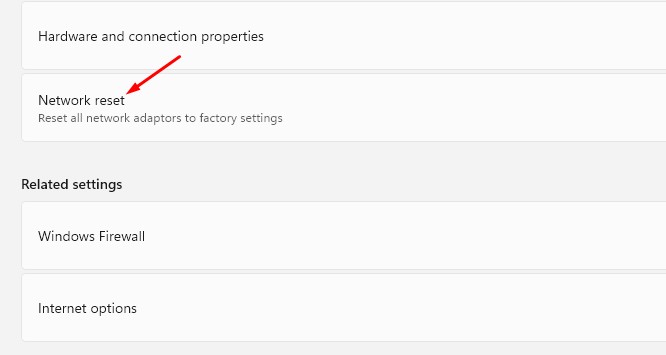
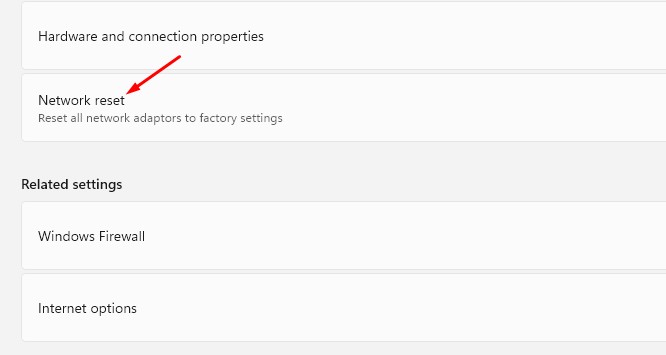
4. On the Network reset screen, click Reset Now.
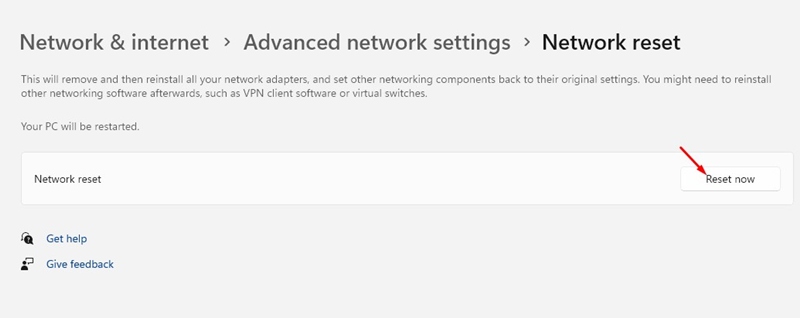
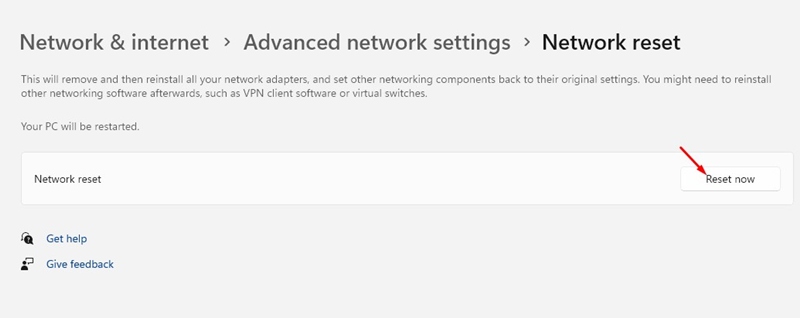
5. On the confirmation prompt, click Yes.
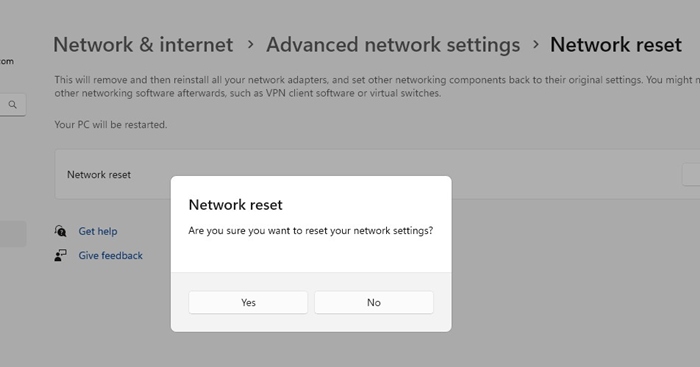
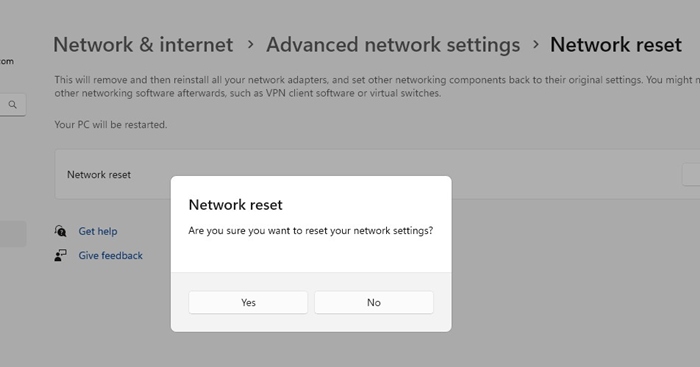
8. Disable VPN or Proxy Apps
In the past, VPN and Proxy apps decided to act up and prevented me from accessing the internet.
So, if you’re using any VPN or Proxy app, even if third-party firewall programs, disable it and try connecting to the WiFi network again.
9. Call your Internet Service Provider
If the problem persists, it’s time to call your internet service provider. It’s possible that they are facing a server-side issue, preventing you from using the internet.
Your ISP will contact you and examine your router and its settings. They are likely to provide you with a solution to the problem you’re facing.
These are the few simple steps you can take to resolve WiFi Says connected and secure, but you can’t access the internet. Let us know if you need more help on this specific topic in the comments.
