How to Unhide Apps on iPhone (Full Guide)
iOS 18 introduced a new feature Android users have had for a while: the ability to lock and hide apps.
It’s finally available on iPhone, and it’s free to use.
We previously shared a detailed guide on how to lock and hide apps on iPhones.
The feature works well for hiding third-party apps or locking apps with Face ID.
However, after hiding the apps, you may need help finding and unhiding them.
How to Unhide Apps on iPhone?
There are two different ways to unhide apps on your iPhone. For example, if you have locked an app using Face ID, you will have to unlock it and then unhide it.
Or else, you can choose to hide the apps without locking them with the App ID.
How to Access Hidden Apps on iPhone?
If you just want to access the hidden apps not unhide them, follow these simple steps.
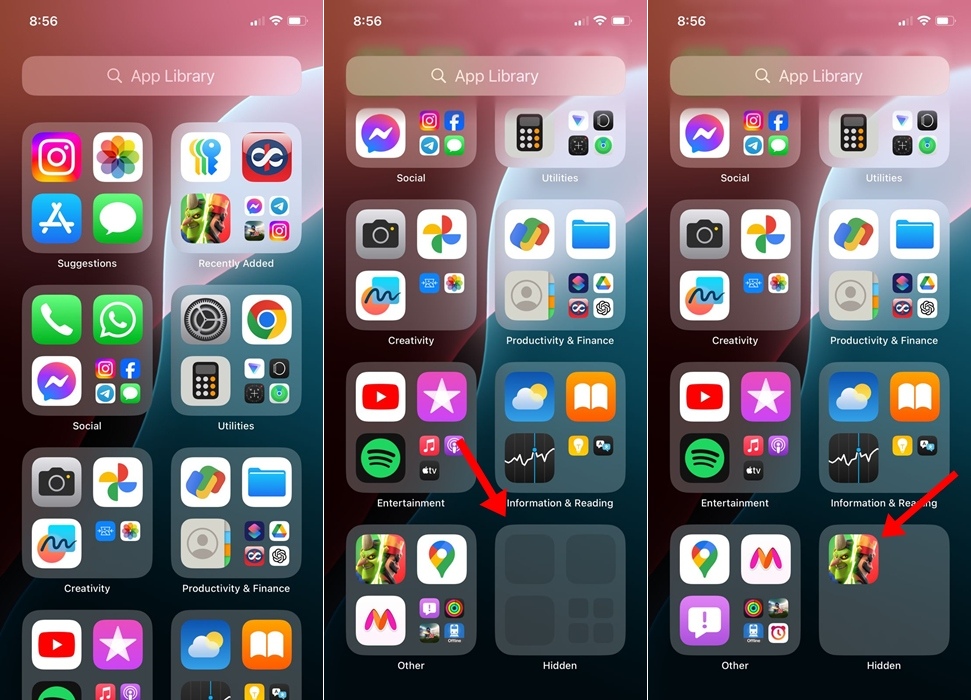
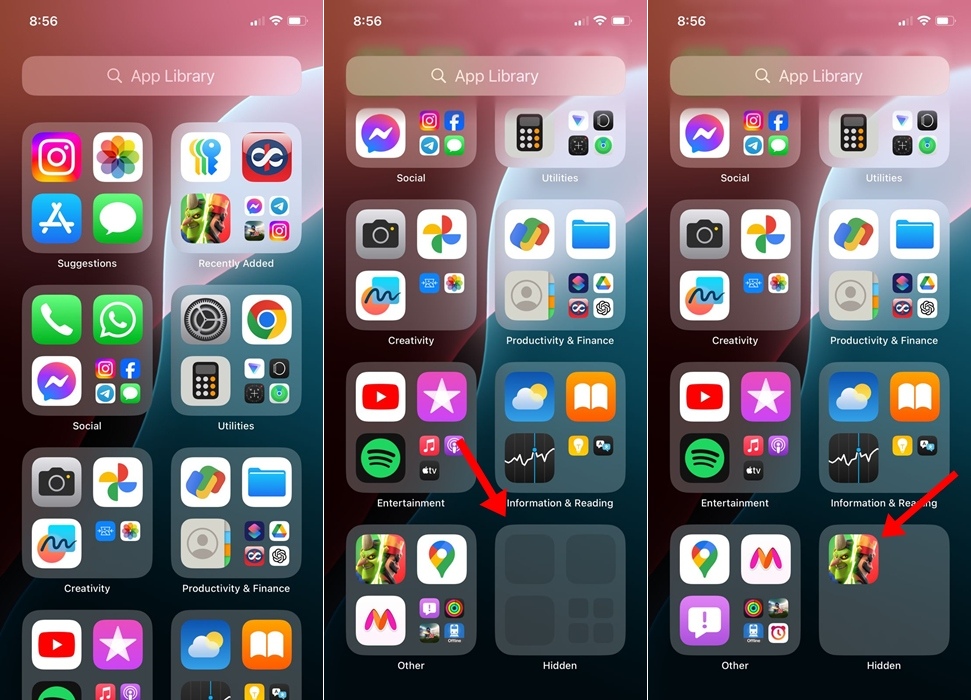
- Move to the home screen of your iPhone.
- From the home screen, swipe left past all pages.
- On the App Library, scroll down to the bottom.
- You will find the Hidden Folder.
- Tap on the Hidden folder and authenticate using your Face ID.
This will show up all apps that you’ve hidden on your iPhone.
But this won’t unhide or unlock the apps; to unhide the apps, follow the next section.
How to Unhide Apps on iPhone?
After accessing the hidden apps, if you wish to unhide some of them, follow these steps.
Here’s how you can unhide apps on iOS 18.
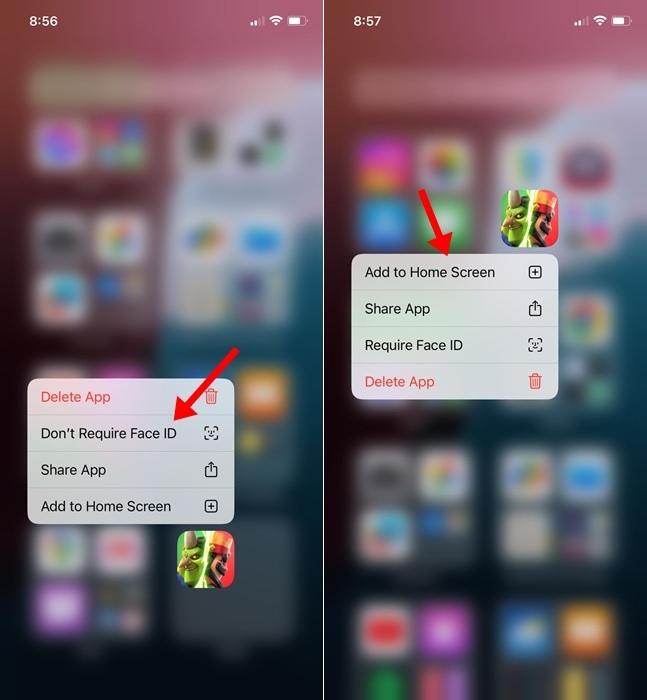
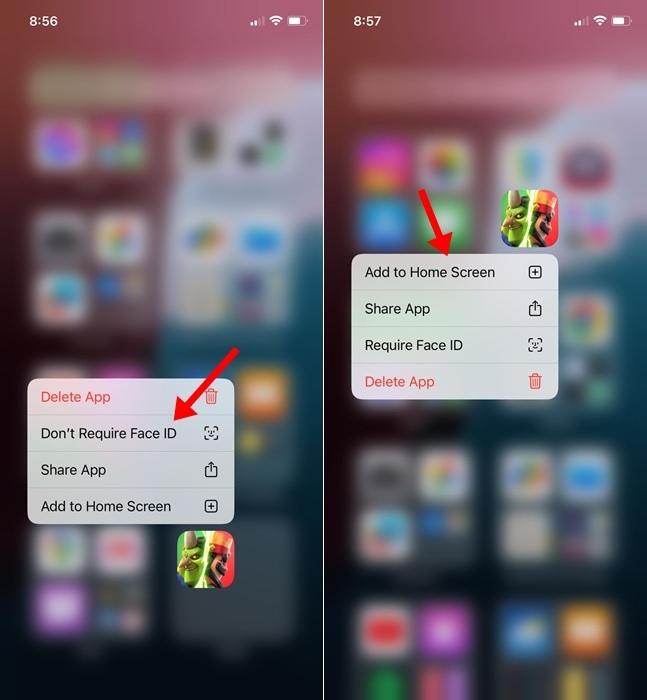
- Move to the home screen and swipe left past all the pages to reach the App Library.
- On the App Library, scroll to the bottom and tap Hidden Folder.
- Unlock the Hidden folder.
- Next, long press the apps which you wish to unhide.
- On the menu that appears, select Don’t Require Face ID.
- Next, access the Recently Added folder in the App Library.
- Find the app that you’ve unhidden. Long press the app icon and select Add to Home Screen.
This will unhide the app and bring its icon back to your iPhone’s home screen.
iPhone users have always wished for the ability to hide apps.
With this addition, users don’t need to rely on third-party app hiders or app lockers anymore.
If you need more help unhiding apps on your iPhone, let us know in the comments.
Also, if you find this guide helpful, don’t forget to share it with your friends.

