How to Create Restart iPhone Shortcut in iOS 18
If you’re an iPhone user, you may know that there’s no option to restart the device directly.
There’s no way to restart iOS without shutting it down and powering it back up.
Yes, there’s something called ‘Soft Reset’ that restarts your iPhone, but it’s a different thing.
However, with the release of iOS 18, you now have an option to restart your iPhone with a shortcut.
Not only that, but you can even add a ‘Restart iPhone’ shortcut directly to your iPhone’s control center.
If you’re curious, here’s what you need to do.
1. Create the Restart Shortcut
The first step is to create your own restart shortcut. Here’s how to create one on the iPhone.
1. Launch the Shortcuts app on your iPhone.
2. When the app opens, tap the (+) icon at the top left corner.
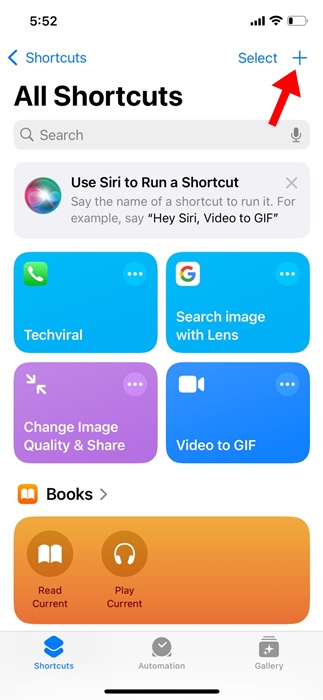
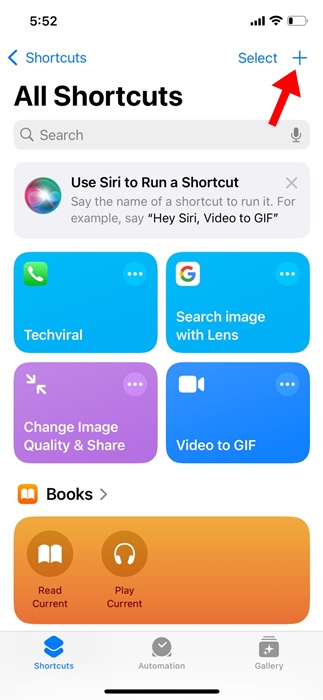
3. Type Restart on the search field and select Shutdown action.
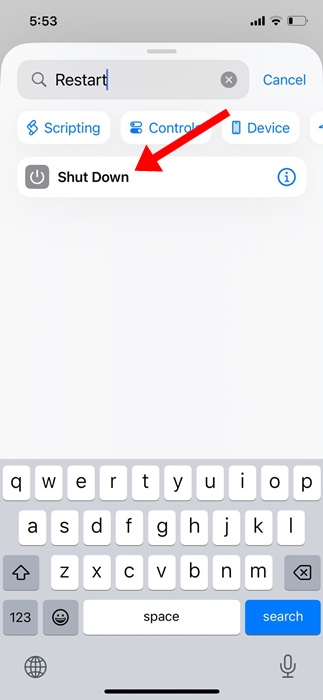
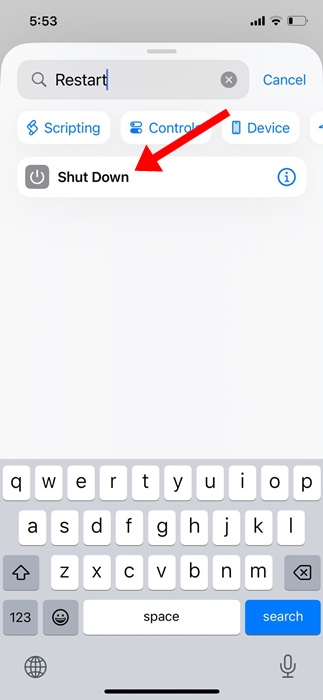
4. Next, tap the Shutdown action highlighted in Blue.
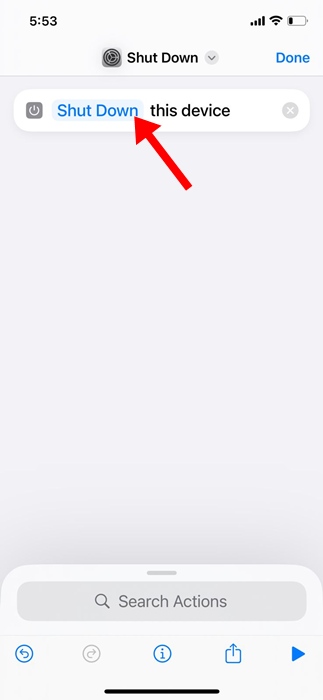
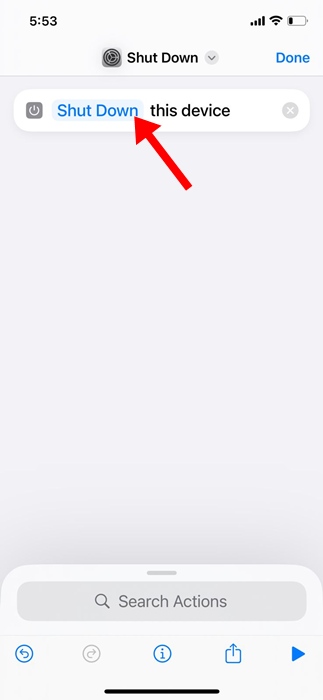
5. On the drop-down menu, select Restart.
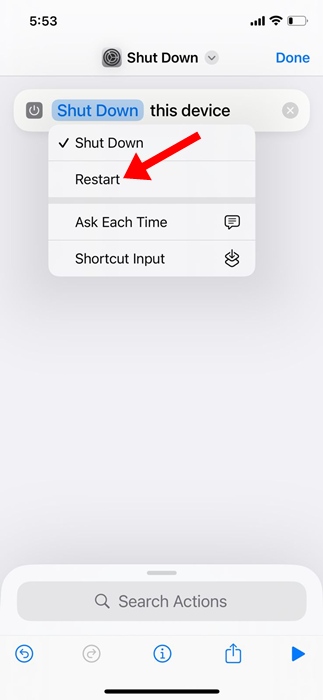
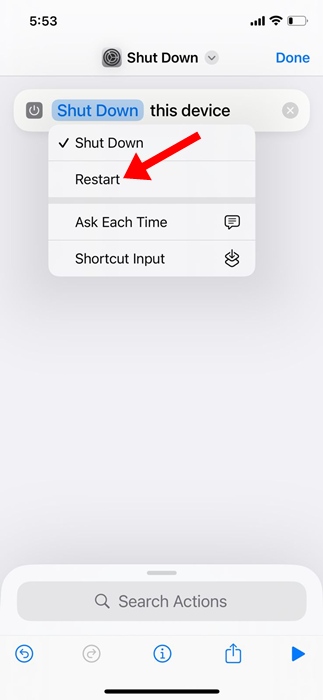
6. Now, you can rename the shortcut. To do that, click on the Shut Down drop-down and select Rename.
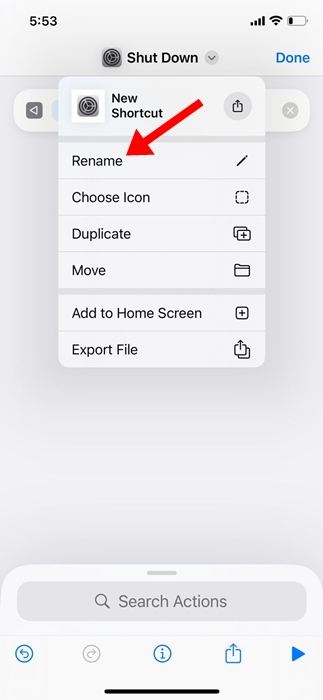
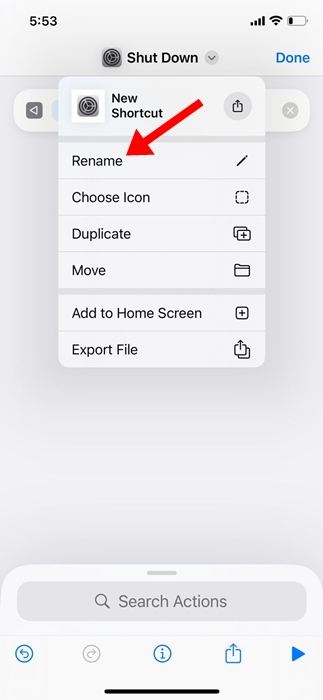
7. Name the new shortcut whatever you want like Restart or Restart iPhone. To save the new name, tap Done at the top right.
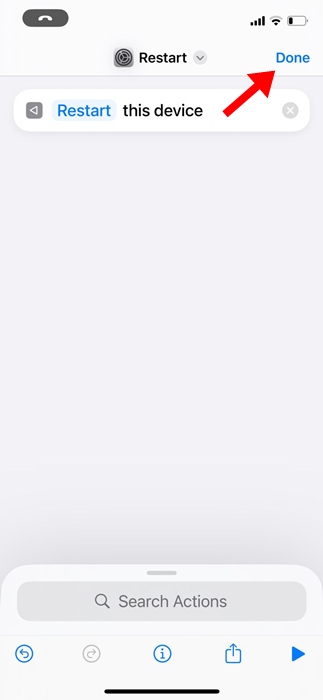
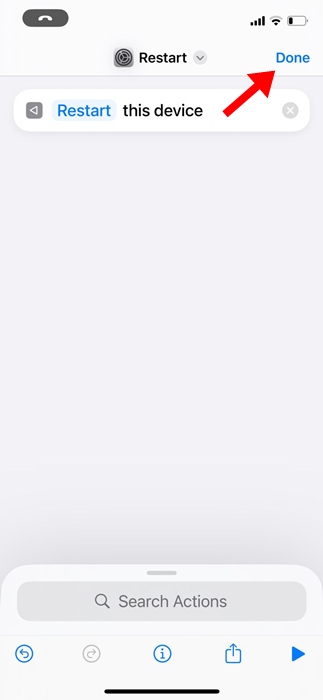
8. You can also add a custom icon to the shortcut. To do that, select the Choose Icon option.
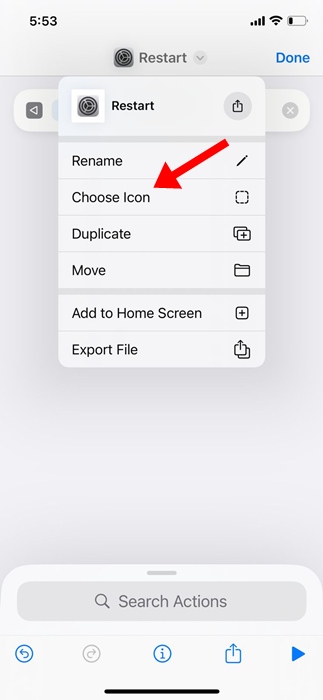
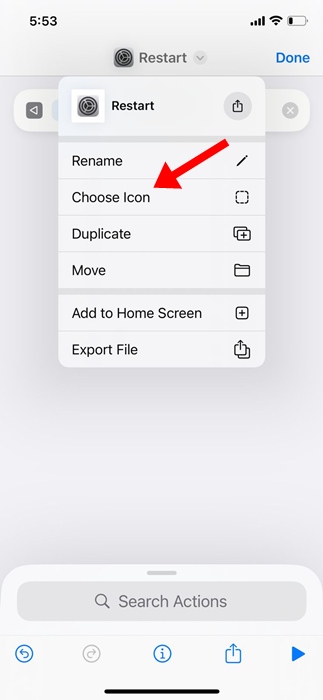
9. After making the changes, tap Done at the top right corner.
2. Adding the Restart Shortcut to Control Center
Now that you’ve created a shortcut to restart your iPhone, the next thing you will want to do is add the shortcut to the Control Center.
This will give you quick access to the shortcut.
Here’s what you need to do.
1. Open the Control Center on your iPhone.
2. Next, tap the (+) icon at the top left corner of the screen.


3. At the bottom of the screen, tap Add a Control.
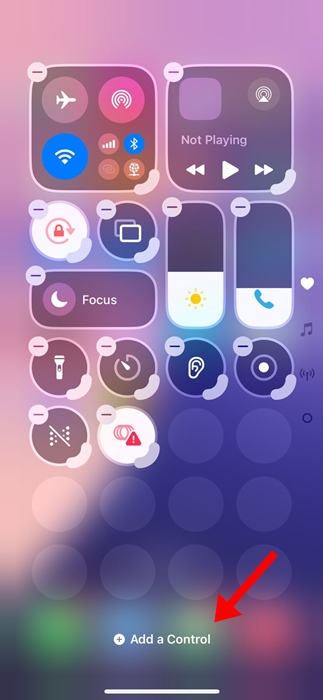
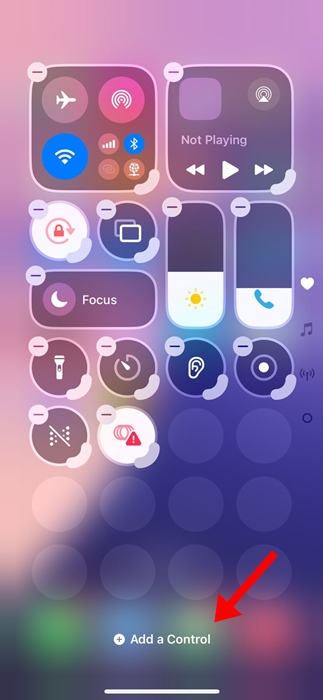
4. Type Shortcut and select it.
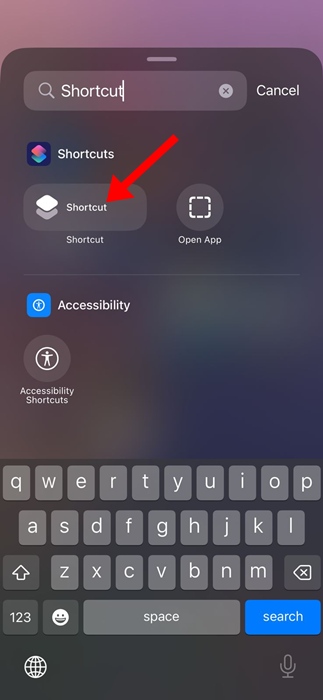
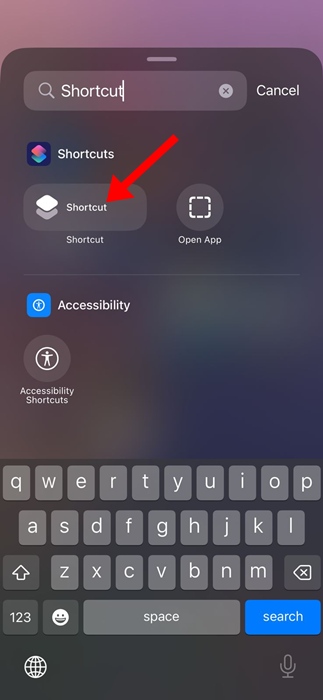
5. Pick the Restart iPhone shortcut that you have created.
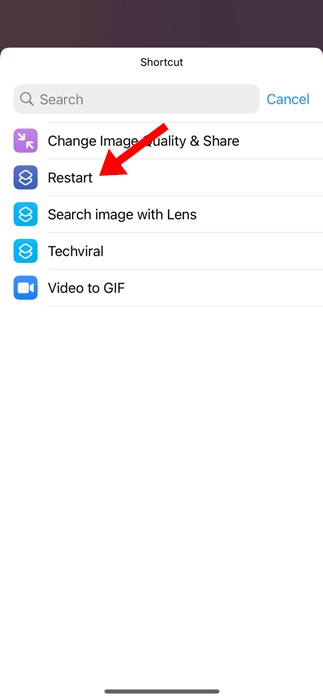
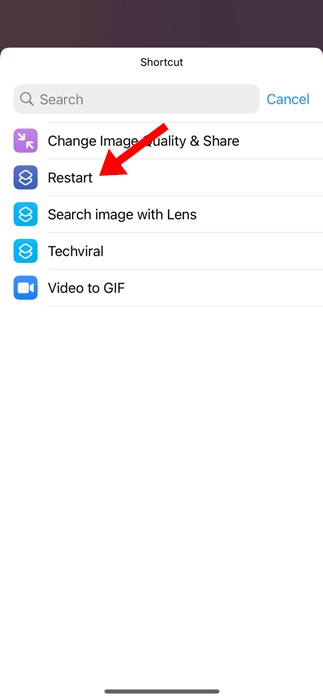
6. The restart shortcut will be added to your Control Center.
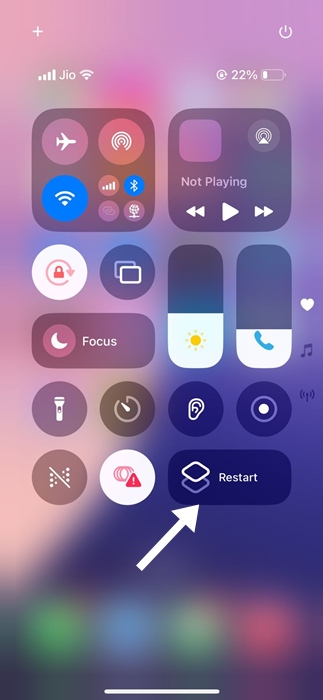
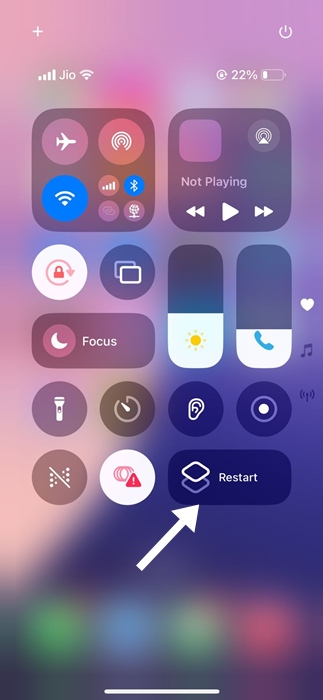
7. Tapping the shortcut on the Control Center will show you a Restart confirmation dialog.
Tap on the Restart to instantly restart your iPhone.
This article explains how to create a restart shortcut on an iPhone and add it to the Control Center.
If you need more help on this topic, let us know in the comments.
Also, if you find this guide helpful, don’t forget to share it with your friends.
